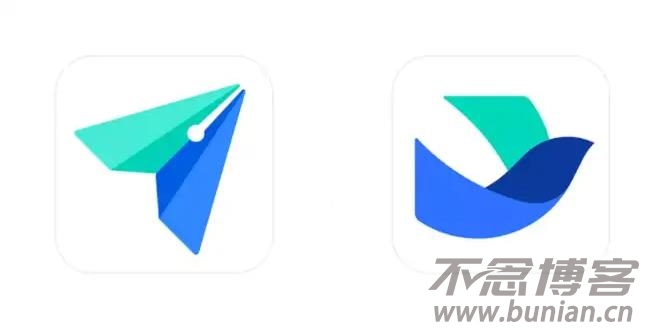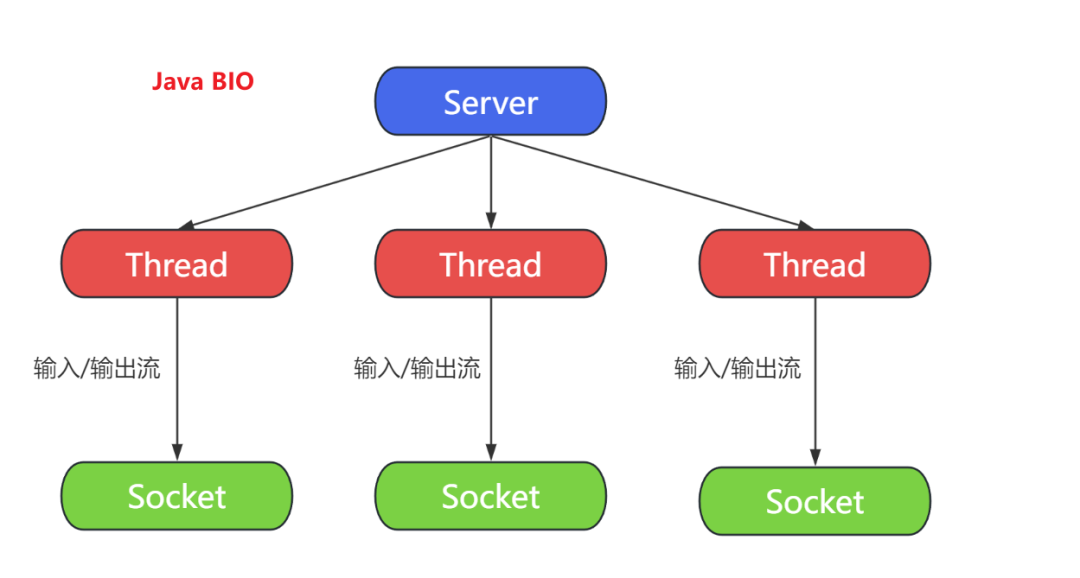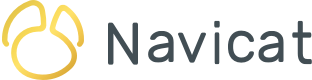如果在VirtualBox中的Linux虚拟机无法联网,可以尝试以下方法来解决问题:
检查虚拟机网络设置:
虚拟机的网络连接类型对联网至关重要。确保虚拟机的网络设置正确。打开VirtualBox管理界面,选择Linux虚拟机,然后点击“设置”>“网络”。
对于大多数情况,选择“网络地址转换(NAT)”作为附件类型应该足够。
NAT模式允许虚拟机与主机共享网络连接。
如果需要虚拟机与主机系统或其他虚拟机在同一子网中通信,可以考虑使用“桥接网卡”或“内部网络”。
确保已启用“网络适配器”,然后选择正确的适配器类型,通常是“Intel PRO/1000 MT Desktop(82540EM)”。
![virtualbox linux不能联网(Linux虚拟机无法连网解决方法) 图片[1]-virtualbox linux不能联网(Linux虚拟机无法连网解决方法)-不念博客](https://www.bunian.cn/wp-content/uploads/2023/04/weixintupian20230423205020.png)
检查Linux虚拟机内的网络配置
确保Linux虚拟机内部的网络设置正确。
对于基于systemd的发行版,可以使用systemctl命令检查网络服务的状态:
sudo systemctl status NetworkManager
如果NetworkManager未启动,请启动并启用它:
sudo systemctl start NetworkManager
sudo systemctl enable NetworkManager
使用ifconfig或ip addr命令检查网络接口的状态。
如果未启用,请使用以下命令启用:
sudo ifconfig enp0s3 up
或
sudo ip link set enp0s3 up
其中enp0s3是网络接口的名称,根据你的系统替换为相应的名称。
使用dhclient手动请求一个IP地址:
sudo dhclient enp0s3
其中enp0s3是网络接口的名称。
重启虚拟机和VirtualBox
有时,简单地重启虚拟机和VirtualBox可能会解决网络问题。
关闭虚拟机,退出VirtualBox,然后重新启动VirtualBox并启动Linux虚拟机。
检查防火墙设置
如果虚拟机的防火墙设置过于严格,可能导致无法联网。
检查Linux虚拟机的防火墙设置,并确保允许出站和入站网络连接。
在某些情况下,可以尝试临时禁用防火墙(如iptables、ufw或firewalld)以排除防火墙问题。
更新VirtualBox和虚拟机扩展
确保使用的是最新版本的VirtualBox,并已安装了最新的VirtualBox扩展包。
这可以确保与Linux虚拟机的兼容性和稳定性。
© 版权声明
本站文章由不念博客原创,未经允许严禁转载!
THE END