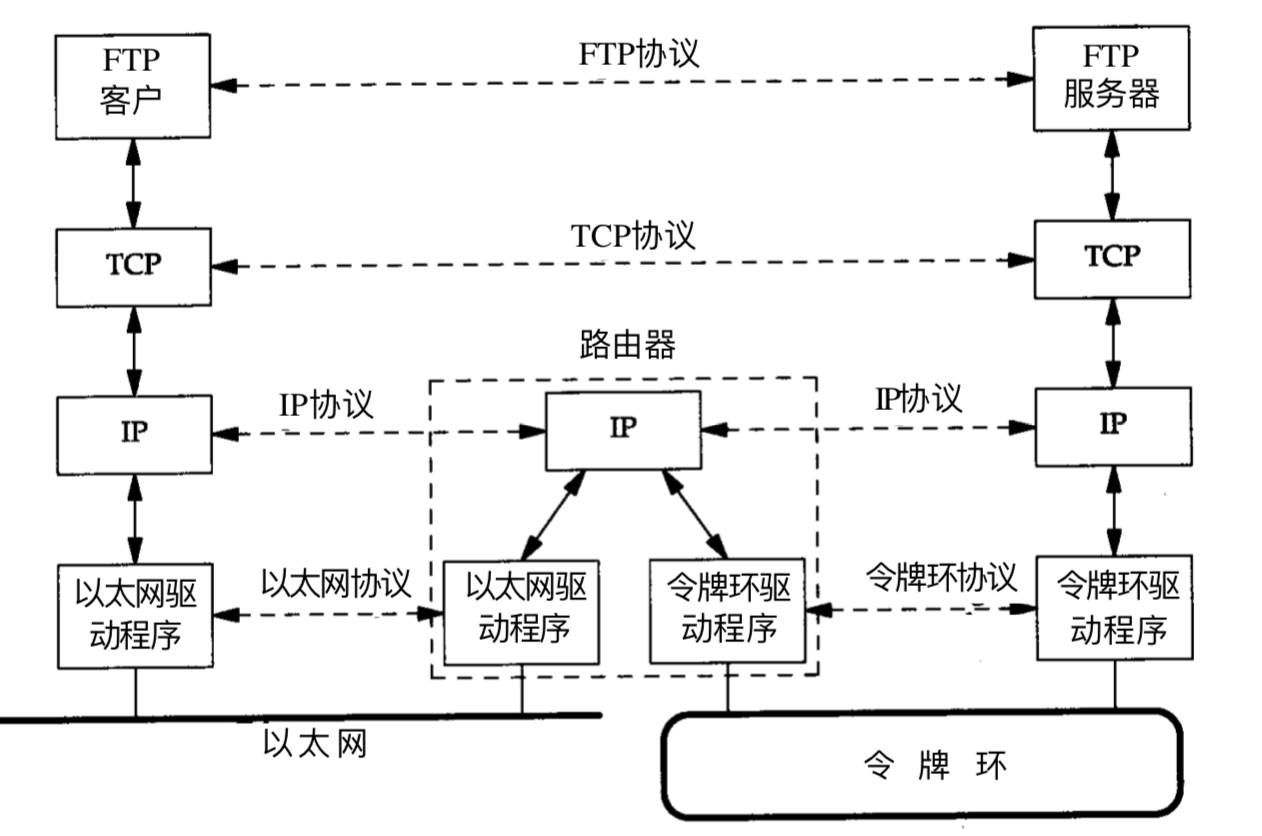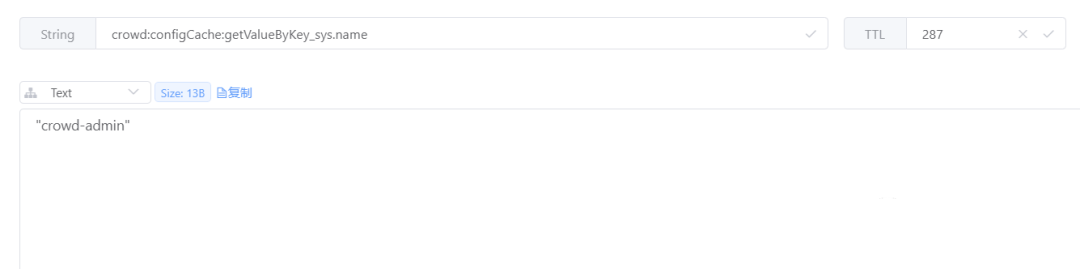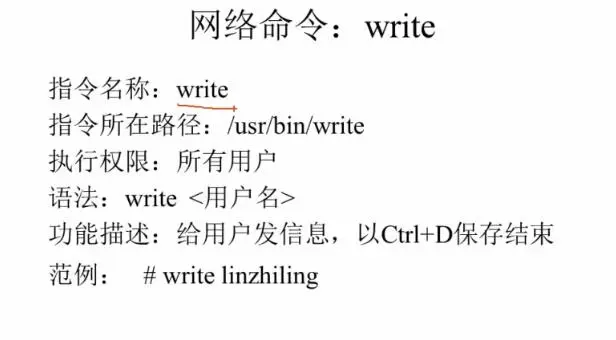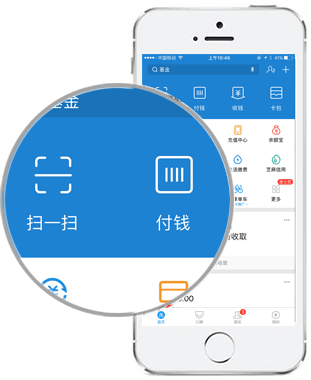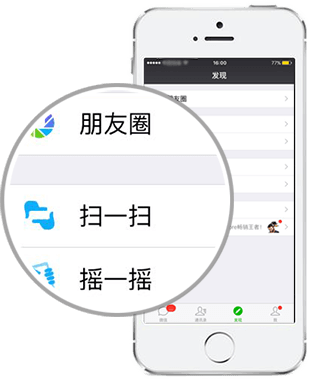如果你在使用VMware虚拟机时遇到无法进入系统的问题,以下是一些建议和解决方案:
![vmware虚拟机进不去系统(VMware虚拟机无法进入系统) 图片[1]-vmware虚拟机进不去系统(VMware虚拟机无法进入系统)-不念博客](https://www.bunian.cn/wp-content/uploads/2023/04/weixintupian20230421161145.png)
- 检查虚拟机设置:
- 确保虚拟机的硬件配置正确。双击虚拟机,在VMware软件中打开“设置”(Settings)窗口,检查处理器、内存、硬盘等配置是否合理。根据需要调整这些设置。
- 尝试安全模式启动:
- 如果你使用的是Windows系统,尝试在安全模式下启动虚拟机。在虚拟机启动时,连续按F8键,选择“安全模式”(Safe Mode),然后按回车键。如果成功进入安全模式,可以尝试修复系统问题或恢复系统。
- 检查虚拟磁盘文件:
- 确保虚拟磁盘文件(.vmdk)没有被移动、更名或损坏。如果文件被移动或更名,可以在虚拟机设置中重新指定磁盘文件的路径。如果磁盘文件损坏,你可能需要恢复备份或重新创建虚拟机。
- 使用安装介质进行修复:
- 如果操作系统损坏,可以尝试使用安装介质(如ISO文件)进行修复。将安装介质挂载到虚拟机的光驱,然后在虚拟机的BIOS设置中将光驱设为启动顺序的第一项。重启虚拟机后,按照屏幕提示进行系统修复。
- 检查虚拟机兼容性:
- 如果你从其他计算机或VMware版本导入了虚拟机,确保虚拟机与当前的VMware软件兼容。在某些情况下,可能需要升级或降级VMware软件。
- 更新VMware Tools:
- 确保已安装最新版本的VMware Tools。如果虚拟机可以进入安全模式,尝试在安全模式下更新VMware Tools。
- 检查主机系统资源:
- 确保主机计算机有足够的系统资源(如内存、磁盘空间)以运行虚拟机。如果资源不足,关闭其他应用程序或增加主机计算机的资源。
- 查看虚拟机日志文件:
- VMware虚拟机会生成日志文件,这些文件可能包含有关问题的详细信息。日志文件通常位于虚拟机文件夹内,名称类似于vmware.log。检查日志文件以获取更多关于问题的信息。
如果上述方法都无法解决问题,你可能需要考虑重新创建虚拟机并重新安装操作系统。
© 版权声明
本站文章由不念博客原创,未经允许严禁转载!
THE END