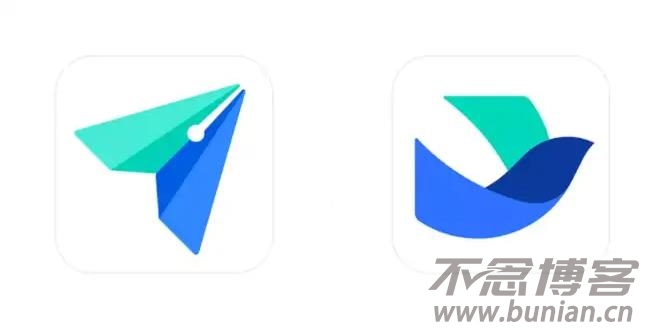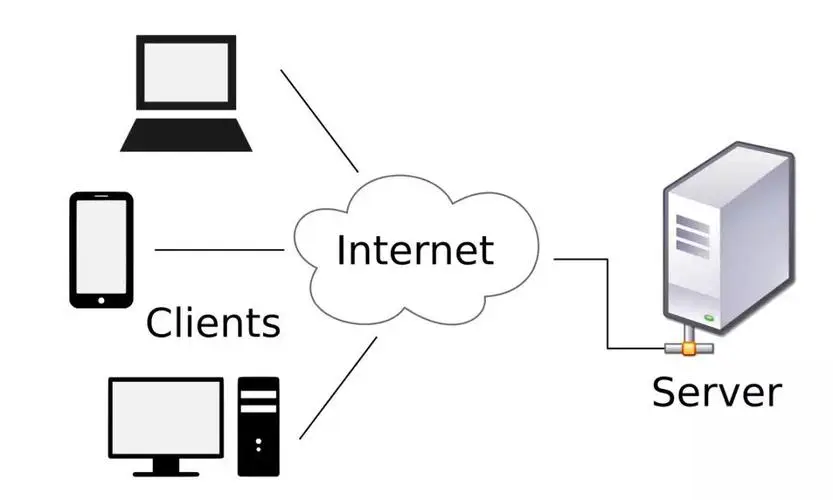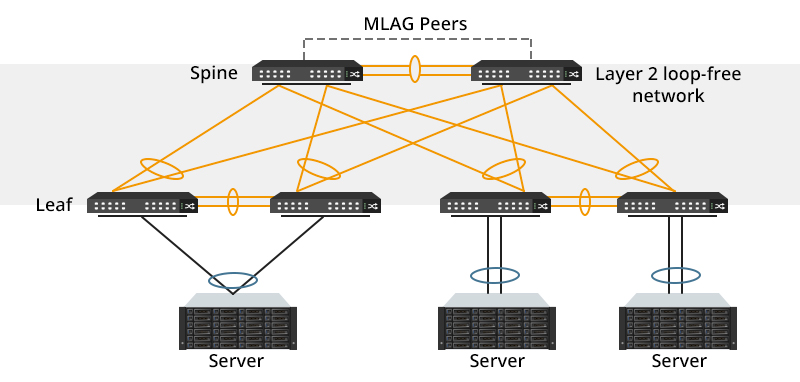VMware是一款流行的虚拟化软件,可以让你在一台物理计算机上运行多个操作系统。
这是一个简单的VMware虚拟机教程,分为以下几个步骤:
![vmware虚拟机教程(vmware创建虚拟机教程) 图片[1]-vmware虚拟机教程(vmware创建虚拟机教程)-不念博客](https://www.bunian.cn/wp-content/uploads/2023/04/weixintupian20230421160107.png)
下载并安装VMware Workstation或VMware Player
- 访问VMware官方网站(https://www.vmware.com/),根据你的操作系统选择合适的VMware Workstation(适用于Windows和Linux)或VMware Player(适用于Windows和Linux)版本。
- 下载并安装软件,遵循安装向导的提示完成安装。
创建一个新的虚拟机
- 打开VMware软件,选择”创建新的虚拟机”(Create a New Virtual Machine)。
- 选择“典型”(Typical),然后单击“下一步”(Next)。
- 选择要安装的操作系统镜像文件。这可以是一个ISO文件,也可以是一个物理光盘。点击“浏览”(Browse)选择文件,然后单击“下一步”(Next)。
- 为虚拟机选择一个名称和安装位置。这将是虚拟机文件存储的地方。
- 配置磁盘大小,根据需要选择一个合适的磁盘容量。然后,单击“下一步”(Next)。
- 在“准备完成”(Ready to Create Virtual Machine)页面上,单击“自定义硬件”(Customize Hardware),根据需要调整虚拟机的内存和处理器数量。
- 确认设置无误后,单击“完成”(Finish)。
安装操作系统
- 在VMware软件中,双击新创建的虚拟机以启动它。
- 虚拟机会加载选择的操作系统镜像,并自动启动安装过程。根据操作系统的安装向导完成安装。
安装VMware Tools
- 操作系统安装完成后,确保虚拟机正在运行并已连接到Internet。
- 在VMware软件的菜单栏上,选择“虚拟机”(VM)>“安装VMware Tools”(Install VMware Tools)。
- 在虚拟机内,按照屏幕提示进行VMware Tools的安装。安装完成后,重启虚拟机。
使用虚拟机
- VMware Tools安装完成后,你可以自由地在虚拟机内使用操作系统。你可以随时启动、暂停、重启或关闭虚拟机。
注意:虚拟机性能受限于物理计算机的硬件资源,因此确保为虚拟机分配合适的内存和处理器资源,以免影响物理计算机和虚拟机的性能。
© 版权声明
本站文章由不念博客原创,未经允许严禁转载!
THE END