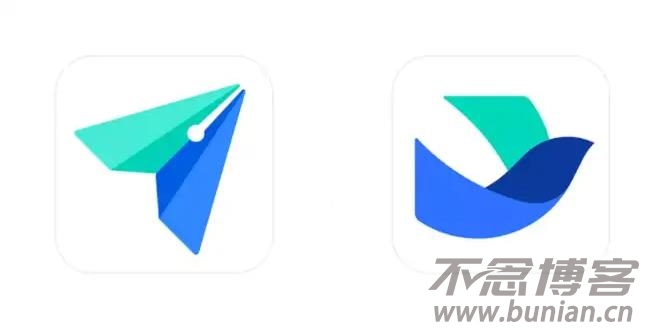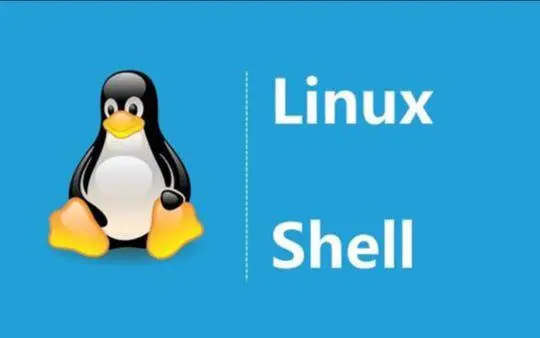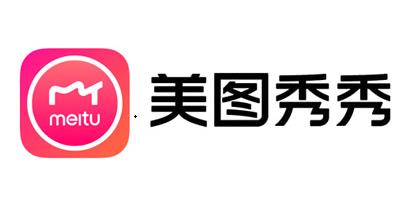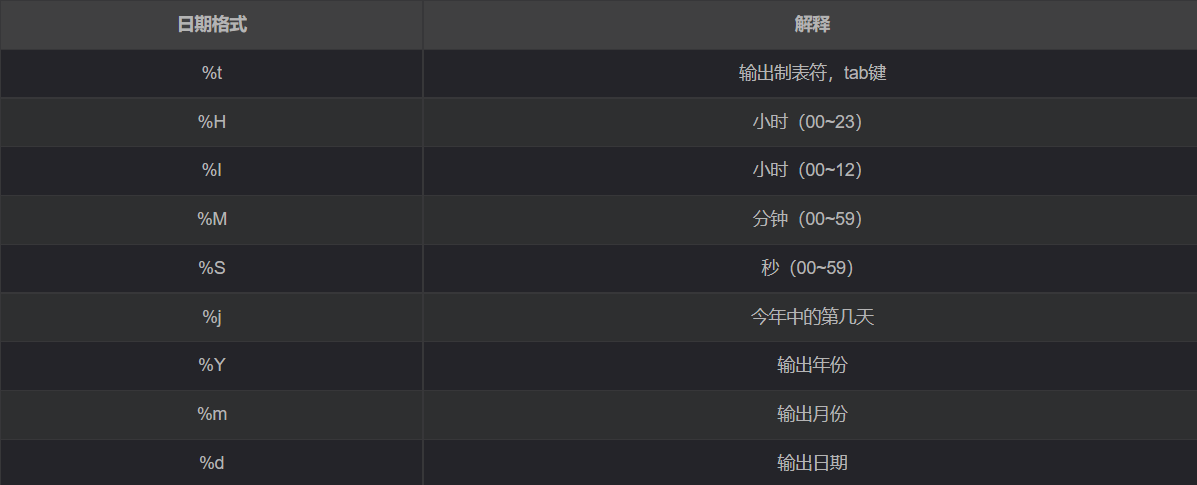AutoCAD是美国Autodesk公司开发的一款CAD软件,广泛适用于工程设计和制图计算机辅助设计软件,拥有丰富的功能。那AutoCAD软件怎么下载呢?今天小编就来手把手的教大家通过官网下载安装AutoCAD软件。
![CAD软件怎么下载?(教你轻松下载AutoCAD软件) 图片[1]-CAD软件怎么下载?(教你轻松下载AutoCAD软件)](https://www.bunian.cn/wp-content/uploads/2024/04/360jietu20240426165315814.jpg)
CAD软件怎么下载?
CAD软件下载非常的简单,只需要找到官方下载网址,即可轻松完成下载,且下载的是最新版本,下面跟着我的步骤一起来下吧!
第一步:进入AutoCAD官网
首先,使用浏览器访问AutoCAD官方网址:https://www.autodesk.com.cn/products/autocad/free-trial,进入后点击“下载免费试用版”。
![CAD软件怎么下载?(教你轻松下载AutoCAD软件) 图片[2]-CAD软件怎么下载?(教你轻松下载AutoCAD软件)](https://www.bunian.cn/wp-content/uploads/2024/04/360jietu20240426160555927.jpg)
第二步:产品选择和信息填写
1、选择使用此软件的用途,选好后点击“接下来,选择产品”。
![CAD软件怎么下载?(教你轻松下载AutoCAD软件) 图片[3]-CAD软件怎么下载?(教你轻松下载AutoCAD软件)](https://www.bunian.cn/wp-content/uploads/2024/04/360jietu20240426160649159.jpg)
2、您想要先访问哪项?这个根据大家自己的情况来选择,选择好后点击“接下来,登录”按钮。
![CAD软件怎么下载?(教你轻松下载AutoCAD软件) 图片[4]-CAD软件怎么下载?(教你轻松下载AutoCAD软件)](https://www.bunian.cn/wp-content/uploads/2024/04/360jietu20240426160702463.jpg)
3、输入账户信息,这里需要大家输入一个邮件地址,然后点击“继续”按钮。
![CAD软件怎么下载?(教你轻松下载AutoCAD软件) 图片[5]-CAD软件怎么下载?(教你轻松下载AutoCAD软件)](https://www.bunian.cn/wp-content/uploads/2024/04/360jietu20240426160745158fuben.jpg)
4、这里根据提示完成填写,点击“完成以提交”按钮。
![CAD软件怎么下载?(教你轻松下载AutoCAD软件) 图片[6]-CAD软件怎么下载?(教你轻松下载AutoCAD软件)](https://www.bunian.cn/wp-content/uploads/2024/04/360jietu20240426160909262.jpg)
5、最后是填写手机号码进行验证,收到验证码后输入到下方框中点击“验证”按钮。
![CAD软件怎么下载?(教你轻松下载AutoCAD软件) 图片[7]-CAD软件怎么下载?(教你轻松下载AutoCAD软件)](https://www.bunian.cn/wp-content/uploads/2024/04/360jietu20240426161032924fuben-1.jpg)
第三步:下载AutoCAD试用版
1、手机验证完后,现在就可以下载了,点击“安装”按钮。
![CAD软件怎么下载?(教你轻松下载AutoCAD软件) 图片[8]-CAD软件怎么下载?(教你轻松下载AutoCAD软件)](https://www.bunian.cn/wp-content/uploads/2024/04/360jietu20240426161045403.jpg)
2、选择好下载路径,点击“下载”按钮即可下载。
![CAD软件怎么下载?(教你轻松下载AutoCAD软件) 图片[9]-CAD软件怎么下载?(教你轻松下载AutoCAD软件)](https://www.bunian.cn/wp-content/uploads/2024/04/360jietu20240426161102932.jpg)
第四步:安装AutoCAD
1、在你储存的位置找到Autodesk,双击进行安装。
![CAD软件怎么下载?(教你轻松下载AutoCAD软件) 图片[10]-CAD软件怎么下载?(教你轻松下载AutoCAD软件)](https://www.bunian.cn/wp-content/uploads/2024/04/360jietu20240426161205227fuben.jpg)
2、准备安装,等待加载。
![CAD软件怎么下载?(教你轻松下载AutoCAD软件) 图片[11]-CAD软件怎么下载?(教你轻松下载AutoCAD软件)](https://www.bunian.cn/wp-content/uploads/2024/04/360jietu20240426161221611.jpg)
3、选择安装路径或是默认路径,点击“安装”按钮。
![CAD软件怎么下载?(教你轻松下载AutoCAD软件) 图片[12]-CAD软件怎么下载?(教你轻松下载AutoCAD软件)](https://www.bunian.cn/wp-content/uploads/2024/04/360jietu20240426161407202.jpg)
4、等待安装,这里需要等待一小会儿。
![CAD软件怎么下载?(教你轻松下载AutoCAD软件) 图片[13]-CAD软件怎么下载?(教你轻松下载AutoCAD软件)](https://www.bunian.cn/wp-content/uploads/2024/04/360jietu20240426161700737.jpg)
5、安装完成,点击右下角的“开始”按钮。
![CAD软件怎么下载?(教你轻松下载AutoCAD软件) 图片[14]-CAD软件怎么下载?(教你轻松下载AutoCAD软件)](https://www.bunian.cn/wp-content/uploads/2024/04/360jietu20240426162312712.jpg)
6、现在就来到了AutoCAD软件,登录后就可以开始使用了。
![CAD软件怎么下载?(教你轻松下载AutoCAD软件) 图片[15]-CAD软件怎么下载?(教你轻松下载AutoCAD软件)](https://www.bunian.cn/wp-content/uploads/2024/04/360jietu20240426162428006.jpg)
总结:以上就是AutoCAD软件官方下载的详细流程,需要使用的用户们就赶紧去下载吧,免费试用版可以让大家免费试用15天。好了,今天的分享就到这里,感谢大家的阅读,再见。
© 版权声明
本站文章由不念博客原创,未经允许严禁转载!
THE END