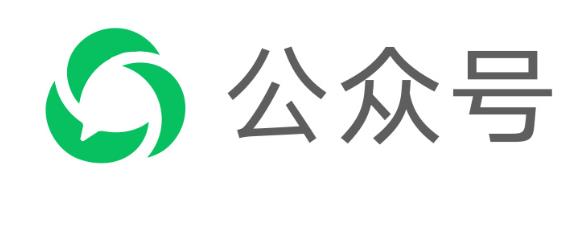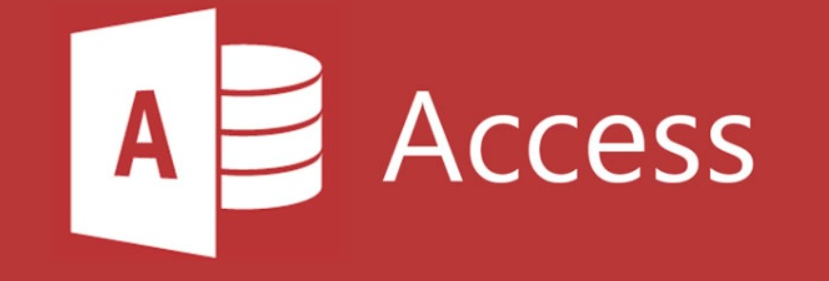尽管 Windows 11 在整体设计和用户体验方面都经历了重大变革,但许多设置和功能仍然深藏在「控制面板」中,其操作方式与 Windows 10 时代并没有太大区别。
以休眠模式为例,在 Windows 11 中,其工作原理与 Windows 10 雷同,仍然是将「系统状态」保存为文件并存储到硬盘上,以进一步延长电池使用时间。
相较于睡眠模式,休眠模式多了将「系统状态」保存到硬盘并关机的步骤,而不是直接存在 RAM 中。
对于 Windows 11 PC,特别是笔记本电脑而言,这额外的一步可以进一步延长电池使用时间。
需要注意的是,大多数 Windows 11 系统在默认情况下并未启用这个功能。
要充分利用这一特性,可能需要手动启用休眠模式。
休眠模式 vs. 睡眠模式:有什么区别
现如今,虽然许多笔记本都拥有出色的电池续航能力,但长时间与充电器分离总会让人觉得「我心难安」。
在 Windows 11 中,虽然各种电源管理功能可以在一定程度上优化待机,但要充分、有效地利用这些功能,你需要对它们的工作原理有所了解:
Windows 睡眠模式
当 Windows 进入睡眠模式时,会保存包括打开的文档和正在运行的应用程序等当前系统状态。
「系统状态」会保存在 RAM 中,并让设备进入低功耗状态。
睡眠模式可以快速唤醒并快速回到离开的地方,适用于短暂休息。
睡眠模式仍然会轻微消耗电量。如果电池完全耗尽,未保存的工作可能会丢失。
断电会导致 RAM 清空,这不难理解吧。
Windows 休眠模式
休眠模式会将当前「系统状态」以文件形式保存到硬盘,并关机。下次开机时,会从保存的文件中进行恢复。
正常关机和休眠模式唯一的区别在于:正常关机不保存系统状态。与睡眠模式不同,在休眠模式下,系统不会消耗任何电力。
由于需要从硬盘重新加载保存的状态,而硬盘速度远不及 RAM,因此从休眠模式唤醒时,所需时间会略长于睡眠模式。
方法 1:通过控制面板启用或禁用 Windows 11 休眠模式
在Windows 11中,启用休眠模式的最快方法是通过控制面板中的电源选项菜单:
1、按下Windows + R快捷键,打开「运行」,然后运行control打开「控制面板」。
2、在「控制面板」中点击「硬件和声音」选项,然后点击「电源选项」下的「更改电源按钮的功能」。
3、勾选「休眠」设置,并点击「保存更改」。
![Windows 11如何启用或禁用休眠模式 图片[1]-Windows 11如何启用或禁用休眠模式-不念博客](https://www.bunian.cn/wp-content/uploads/2023/12/windows-11-hibernate-p2.png)
4、设置完成后,在 Windows 11 中点击电源按钮时,「休眠」选项就出现在「关机」选项的上方。
![Windows 11如何启用或禁用休眠模式 图片[2]-Windows 11如何启用或禁用休眠模式-不念博客](https://www.bunian.cn/wp-content/uploads/2023/12/windows-11-hibernate-p3.jpeg)
要禁用休眠模式,只需按上述步骤,并取消勾选「休眠」设置即可。
方法 2:使用命令行启用或禁用 Windows 11 休眠模式
如果在 Windows 11 中缺少休眠文件,在「步骤 1」的电源选项菜单中可能找不到「休眠」选项。这可能由多种原因引起,例如:
- 如果磁盘空间不足,Windows 可能会在低磁盘空间时删除该文件。
- 某些系统清理工具也可能意外删除它。
- 系统错误或文件损坏也可能导致休眠文件丢失。
如果遇到此类问题,可以按以下步骤重新创建休眠文件并启用 Windows 11 休眠模式:
1、使用Windows + R快捷键打开「运行」,输入cmd,然后按下Ctrl + Shift + Enter以管理员权限启动「命令提示符」。
2、执行以下命令启用休眠模式(会自动创建休眠文件):
powercfg /hibernate on3、执行以下命令指定(标准)休眠模式文件类型:
powercfg /h /type full第一条命令用于启用休眠模式并创建休眠文件,而第二个命令用于配置类型和大小。
4、现在,只需在「开始」菜单中点击电源菜单图标,你会发现休眠选项就在关机选项的上方。
![Windows 11如何启用或禁用休眠模式 图片[3]-Windows 11如何启用或禁用休眠模式-不念博客](https://www.bunian.cn/wp-content/uploads/2023/12/image-143.png)
要通过命令行禁用休眠模式,可以执行以下命令来关闭并删除休眠文件:
powercfg -h off方法 3:更改注册表启用或禁用 Windows 11 休眠模式
启用休眠模式的另一种方法是调整注册表设置:
1、使用Windows + R快捷键打开「运行」,执行regedit打开注册表编辑器。
2、导航到以下路径:
HKEY_LOCAL_MACHINE\SYSTEM\CurrentControlSet\Control\Power3、双击打开名为HibernateEableDefault的 DWORD (32-位) 值,将其十六进制值设置为1:
1启用休眠模式0禁用休眠模式
![Windows 11如何启用或禁用休眠模式 图片[4]-Windows 11如何启用或禁用休眠模式-不念博客](https://www.bunian.cn/wp-content/uploads/2023/12/windows-11-hibernate-p5.jpeg)
休眠模式是一种出色的现代待机功能,可以在保持电池续航的同时,让你在长时间不活动后快速回到工作状态。
在 Windows 11 中,通过简单的控制面板设置、命令行操作或注册表编辑,可以轻松启用或禁用休眠模式。