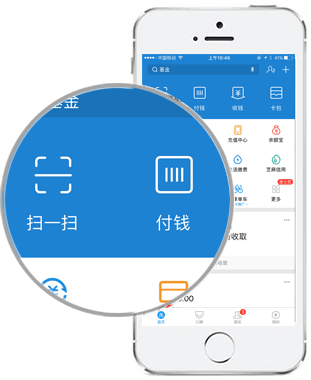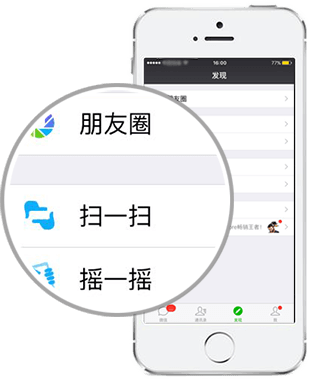在 PyCharm 中是可以通过内置的工具来连接、操作数据库的,并且对于市面上大多数主流数据库都是支持的。
本篇教程不念就教大家如何通过 Pycharm 内置的数据库工具连接 MySQL 数据库。
连接 MySQL
首先打开 PyCharm ,点击菜单栏的 View –> Tool Windows –> Database
![PyCharm如何连接MySQL数据库,教程步骤详解 图片[1]-PyCharm如何连接MySQL数据库,教程步骤详解-不念博客](https://www.bunian.cn/wp-content/uploads/2022/11/38412bf3a592537811f3cf6342fa3502-1024x818.png)
或者直接点击 PyCharm 右侧的 Database
![PyCharm如何连接MySQL数据库,教程步骤详解 图片[2]-PyCharm如何连接MySQL数据库,教程步骤详解-不念博客](https://www.bunian.cn/wp-content/uploads/2022/11/image-14-1024x596.png)
然后就会在 PyCharm 右侧就会弹出内置数据库工具的面板。
![PyCharm如何连接MySQL数据库,教程步骤详解 图片[3]-PyCharm如何连接MySQL数据库,教程步骤详解-不念博客](https://www.bunian.cn/wp-content/uploads/2022/11/image-15-1024x922.png)
然后我们点击图示的 + 号 –> Data Source –> MySQL
![PyCharm如何连接MySQL数据库,教程步骤详解 图片[4]-PyCharm如何连接MySQL数据库,教程步骤详解-不念博客](https://www.bunian.cn/wp-content/uploads/2022/11/image-16-794x1024.png)
然后就会出现图示界面,需要我们输入对应的数据库信息,
- Name:数据库的连接名称
- Comment:数据库的描述简介
- Host:数据库的ip地址
- Port:数据库的端口号
- User:数据库的用户名
- Password:数据库的密码
- Test Connection:测试按钮,点击这个按钮测试是否成功连接数据库。
![PyCharm如何连接MySQL数据库,教程步骤详解 图片[5]-PyCharm如何连接MySQL数据库,教程步骤详解-不念博客](https://www.bunian.cn/wp-content/uploads/2022/11/image-17-1024x770.png)
信息填写完之后,别急着测试连接,如果和下图一样显示 Download missing driver files ,那么你就需要先点击 Download下载对应的驱动文件。
![PyCharm如何连接MySQL数据库,教程步骤详解 图片[6]-PyCharm如何连接MySQL数据库,教程步骤详解-不念博客](https://www.bunian.cn/wp-content/uploads/2022/11/image-18-1024x817.png)
驱动文件搞定之后,点击 Test Connection 测试连接,出现图示的提示就代表数据库可以正常连接,点击右下角 OK 就行。
![PyCharm如何连接MySQL数据库,教程步骤详解 图片[7]-PyCharm如何连接MySQL数据库,教程步骤详解-不念博客](https://www.bunian.cn/wp-content/uploads/2022/11/image-19-1024x791.png)
![PyCharm如何连接MySQL数据库,教程步骤详解 图片[8]-PyCharm如何连接MySQL数据库,教程步骤详解-不念博客](https://www.bunian.cn/wp-content/uploads/2022/11/image-20-976x1024.png)
PyCharm 成功连接了 MySQL,但是没有显示所有的数据库
很多读者第一次连接数据库都会遇到这个问题,教大家如何解决。
如图示,点击这个按钮,
![PyCharm如何连接MySQL数据库,教程步骤详解 图片[9]-PyCharm如何连接MySQL数据库,教程步骤详解-不念博客](https://www.bunian.cn/wp-content/uploads/2022/11/image-21-1024x589.png)
再点击 Schemas,将 All Schemas 勾选上,然后点击右下角 OK 就行了!
![PyCharm如何连接MySQL数据库,教程步骤详解 图片[10]-PyCharm如何连接MySQL数据库,教程步骤详解-不念博客](https://www.bunian.cn/wp-content/uploads/2022/11/image-22-1024x755.png)
然后你就可以看到所有的数据库了。
编写并且运行 SQL 语句
点击如图所示的 logo,然后点击 console,然后编写 SQL 语句、点击运行就可以了。
![PyCharm如何连接MySQL数据库,教程步骤详解 图片[11]-PyCharm如何连接MySQL数据库,教程步骤详解-不念博客](https://www.bunian.cn/wp-content/uploads/2022/11/image-23-1024x688.png)
![PyCharm如何连接MySQL数据库,教程步骤详解 图片[12]-PyCharm如何连接MySQL数据库,教程步骤详解-不念博客](https://www.bunian.cn/wp-content/uploads/2022/11/image-24-1024x658.png)
删除 MySQL 连接
点击如图所示的按钮,
![PyCharm如何连接MySQL数据库,教程步骤详解 图片[13]-PyCharm如何连接MySQL数据库,教程步骤详解-不念博客](https://www.bunian.cn/wp-content/uploads/2022/11/image-25-1024x583.png)
在左侧选中你要删除连接的数据库,再点击上面的 — 按钮就可以了。
![PyCharm如何连接MySQL数据库,教程步骤详解 图片[14]-PyCharm如何连接MySQL数据库,教程步骤详解-不念博客](https://www.bunian.cn/wp-content/uploads/2022/11/image-26-1024x710.png)
© 版权声明
本站文章由不念博客原创,未经允许严禁转载!
THE END