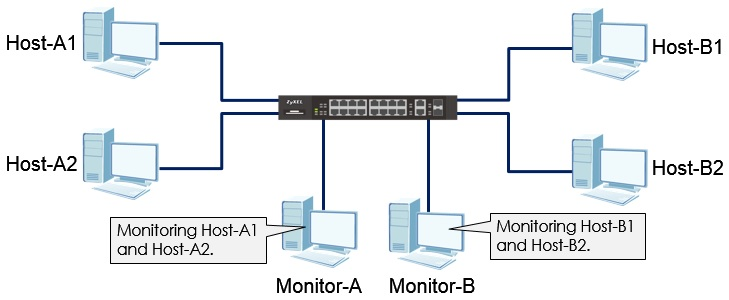GitLab 是一个开源平台,提供了强大且功能丰富的解决方案,用于管理仓库、问题、CI/CD 管道等。
如果你是 Ubuntu 22.04 或 20.04 用户,并且想要设置自己的 GitLab实例来简化你的 DevOps 工作流程,那么你来对地方了。
本分步指南将引导你完成 Ubuntu 22.04 或 20.04 上 GitLab 的安装过程。
GItlab 提供企业版(Gitlab EE)和社区版(Gitlab CE)。在这篇文章中,我们将介绍社区版。
先决条件:
- 运行 Ubuntu 22.04 或 20.04 且具有 SSH 访问权限的虚拟或专用服务器。
- 静态主机名(
gitlab.linuxtechi.net) - 具有管理员权限的 Sudo 用户
- 2GB 内存或更多
- 2 个或更多 vCPU
- 互联网连接
1、更新系统包
让我们首先更新软件包列表并将任何现有软件包升级到最新版本。
$ sudo apt update
$ sudo apt upgrade -y
应用更新后重新启动系统。
$ sudo reboot
2、安装依赖项
GitLab 需要一些依赖项才能正常运行。使用以下命令安装它们:
$ sudo apt install -y curl openssh-server ca-certificates postfix
在 postfix 安装过程中,会出现一个配置窗口。选择 “Internet Site”并输入服务器的主机名作为邮件服务器名称。这将允许 GitLab 发送电子邮件通知。
![如何在Ubuntu上安装GitLab 图片[1]-如何在Ubuntu上安装GitLab-不念博客](https://www.bunian.cn/wp-content/uploads/2023/08/image-27.jpeg)
选择 “Internet Site”,然后选择 “OK”。
![如何在Ubuntu上安装GitLab 图片[2]-如何在Ubuntu上安装GitLab-不念博客](https://www.bunian.cn/wp-content/uploads/2023/08/image-28.jpeg)
检查系统的主机名并选择 “OK”。
3、添加 GitLab Apt 存储库
现在,我们将添加 GitLab 仓库,运行以下 curl命令。它将自动检测你的 Ubuntu 版本并相应地设置仓库。
$ curl -sS https://packages.gitlab.com/install/repositories/gitlab/gitlab-ce/script.deb.sh | sudo bash
![如何在Ubuntu上安装GitLab 图片[3]-如何在Ubuntu上安装GitLab-不念博客](https://www.bunian.cn/wp-content/uploads/2023/08/image-29.jpeg)
4、安装 Gitlab
运行以下命令在你的 ubuntu 系统上自动安装和配置 gitlab-ce,将服务器的主机名替换为你的设置,
$ sudo EXTERNAL_URL="http://gitlab.linuxtechi.net" apt install gitlab-ce
上述命令成功执行后,我们将得到如下输出。
![如何在Ubuntu上安装GitLab 图片[4]-如何在Ubuntu上安装GitLab-不念博客](https://www.bunian.cn/wp-content/uploads/2023/08/image-30.jpeg)
![如何在Ubuntu上安装GitLab 图片[5]-如何在Ubuntu上安装GitLab-不念博客](https://www.bunian.cn/wp-content/uploads/2023/08/image-31.jpeg)
上面的输出确认 GitLab 已成功安装。gitlab web 界面的用户名是 root,密码存储在
/etc/gitlab/initial_root_password
注意:如果你的 ubuntu 系统上启用了操作系统防火墙,那请允许 80 和 443 端口。
$ sudo ufw allow http
$ sudo ufw allow https
5、访问 GitLab Web 界面
安装并配置 GitLab 后,打开 Web 浏览器并输入服务器的 IP 地址或主机名。
http://
- 用户名:
root - 密码:从
/etc/gitlab/initial_root_password获取密码
![如何在Ubuntu上安装GitLab 图片[6]-如何在Ubuntu上安装GitLab-不念博客](https://www.bunian.cn/wp-content/uploads/2023/08/image-32.jpeg)
点击“登录Sign in”。
![如何在Ubuntu上安装GitLab 图片[7]-如何在Ubuntu上安装GitLab-不念博客](https://www.bunian.cn/wp-content/uploads/2023/08/image-33.jpeg)
很好,上面确认我们已经成功登录 Gitlab Web 界面。
目前我们的 GitLab 服务器运行在 http(80)协议上,如果你想为你的 GitLab 启用 https,请参考以下步骤。
6、为 GitLab Web 界面设置 HTTPS
为提高安全性,可使用自签名证书或 Let’s Encrypt 为 GitLab 实例配置 HTTPS。Let’s Encrypt 只适用于互联网上有 A 记录的公有域。但在本例中,我们使用的是私有域,因此将使用自签名证书来确保 GitLab 的安全。
现在,让我们创建以下文件夹并使用 openssl命令生成自签名证书:
$ sudo mkdir -p /etc/gitlab/ssl
$ sudo chmod 755 /etc/gitlab/ssl
使用以下 openssl命令生成私钥:
$ sudo openssl genrsa -des3 -out /etc/gitlab/ssl/gitlab.linuxtechi.net.key 2048
输入密码并记住它。
使用以下命令创建 CSR:
$ sudo openssl req -new -key /etc/gitlab/ssl/gitlab.linuxtechi.net.key -out /etc/gitlab/ssl/gitlab.linuxtechi.net.csr
![如何在Ubuntu上安装GitLab 图片[8]-如何在Ubuntu上安装GitLab-不念博客](https://www.bunian.cn/wp-content/uploads/2023/08/image-34.jpeg)
从密钥中删除密码串,依次执行以下命令:
$ sudo cp -v /etc/gitlab/ssl/gitlab.linuxtechi.net.{key,original}
$ sudo openssl rsa -in /etc/gitlab/ssl/gitlab.linuxtechi.net.original -out /etc/gitlab/ssl/gitlab.linuxtechi.net.key
$ sudo rm -v /etc/gitlab/ssl/gitlab.linuxtechi.net.original
创建证书文件:
$ sudo openssl x509 -req -days 1460 -in /etc/gitlab/ssl/gitlab.linuxtechi.net.csr -signkey /etc/gitlab/ssl/gitlab.linuxtechi.net.key -out /etc/gitlab/ssl/gitlab.linuxtechi.net.crt
使用下面的 rm命令删除 CSR 文件:
$ sudo rm -v /etc/gitlab/ssl/gitlab.linuxtechi.net.csr
设置密钥和证书文件的权限:
$ sudo chmod 600 /etc/gitlab/ssl/gitlab.linuxtechi.net.key
$ sudo chmod 600 /etc/gitlab/ssl/gitlab.linuxtechi.net.crt
Gitlab 服务器的所有重要配置均由文件 /etc/gitlab/gitlab.rb控制,因此编辑此文件,搜索external_url并添加
https://gitlab.linuxtechi.net
$ sudo vi /etc/gitlab/gitlab.rb
----------------------------------------------------------
external_url 'https://gitlab.linuxtechi.net'
----------------------------------------------------------
保存并退出文件,使用下面的命令重新配置 gitlab,以便其 Web 界面可以使用 HTTPS。
$ sudo gitlab-ctl reconfigure
![如何在Ubuntu上安装GitLab 图片[9]-如何在Ubuntu上安装GitLab-不念博客](https://www.bunian.cn/wp-content/uploads/2023/08/image-35.jpeg)
成功执行上述命令后,你的 GitLab 界面应该可以通过 HTTPS 协议访问,在我的例子中,URL 为:
https://gitlab.linuxtechi.net/
当你第一次访问它时,它会说你的连接不安全,点击“接受风险并继续”。
![如何在Ubuntu上安装GitLab 图片[10]-如何在Ubuntu上安装GitLab-不念博客](https://www.bunian.cn/wp-content/uploads/2023/08/image-36.jpeg)
结论
恭喜! 你已在 Ubuntu 22.04 或 20.04 系统上成功安装 GitLab。
随着 GitLab 的启动和运行,你现在可以创建仓库,与你的团队协作,并通过 GitLab 令人印象深刻的功能增强你的开发工作流程。
享受无缝版本控制、持续集成等,一切尽在你的掌控之中!